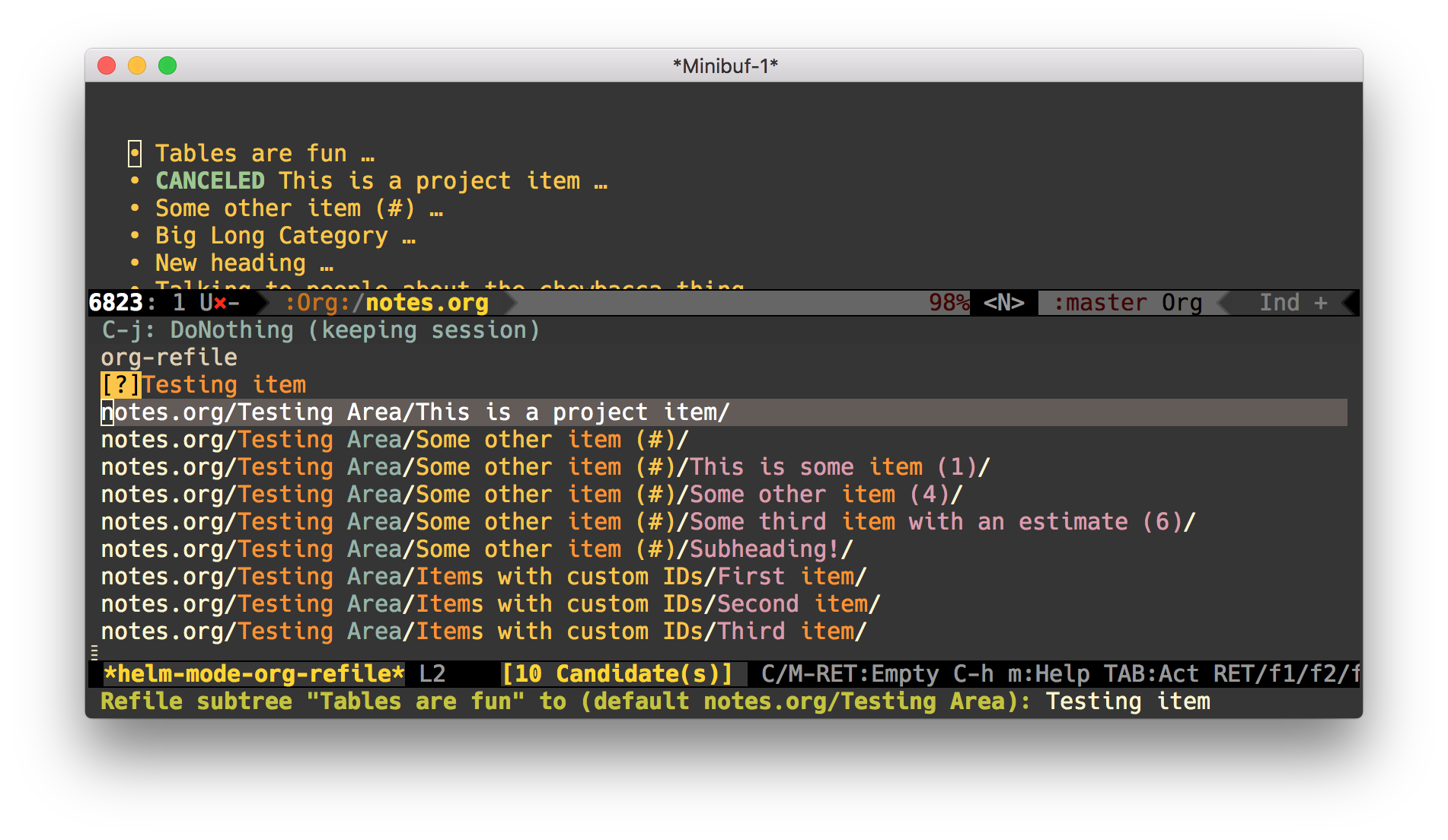
As the first quarter of the year reaches its end, my department is deep into planning the work we will do in the second quarter. As you all know, I use Org Mode to sort out all of the details of my work life, including imminent tasks, meetings I need to schedule, and projects I want to work on.
For the last three months I’ve kept notes for all of the projects that my team could possibly put effort toward, as I thought of them. This resulted in a pretty haphazard list of rough ideas and specific tasks intermingled. I needed to get this into a clean, prioritized list… So I learned how to use Refile.
Let me teach you how to use it, too.
What Is Refile?
The first thing you should do is RTFM, so check out manual section 9.5, Refile and Copy. It’s not long, I’ll wait right here.
The executive summary is that the Refile command allows you to move an element
of an Org file (and its children) to another location by doing a narrowing
search for the target location. You can do this arbitrarily, in any Org file,
with C-c C-w, but you can also use the same command to immediately refile a
new node from the capture buffer (also extremely handy).
In other words, once you have Refile itself set up to your liking, you never again have to worry about whether a note or task is in the right place. It becomes trivial to copy or move it somewhere else.
The Configuration
As with all things in Emacs, the Refile command is quite configurable, so your mileage may vary based on how you personally use Org Mode, but here I will present your options and what I’ve chosen to do.
The main thing you can configure about Refile is where the target list comes from and how it is presented. By default, Refile will assume that you’d like to move a node to one of the headings within the same Org buffer (a top-level heading).
That’s fairly limiting if, like me, you have divided your Org notes and tasks
across several files, perhaps using org-agenda-files to allow the agenda view
to see them all. For this example, let’s assume that we have a file called
backlog.org, which contains all possible projects, and another file called
projects.org, which represents “live” projects.
What we want to be able to do is move project nodes from backlog.org to some
location in projects.org, either under a parent node for some existing
project, or at the top level, as an entirely new project.
We need a few configurations to make that possible.
Refile Targets
First, we must set the value of org-refile-targets, which tells Org how to
find the possible targets. Be sure to read the documentation for this variable,
because there are a few ways to define targets, but for this scenario, I want to
be able to move a node to any of my agenda files, and I also want to consider
nodes up to three levels deep.
That’s exactly what this setting will do.
(setq org-refile-targets '((org-agenda-files :maxlevel . 3)))
With this set, you can trigger Refile with C-c C-w in any Org file and get a
completing read of all headings up to three levels deep in all files in
org-agenda-files.
If you use Helm, which you really should, you will see a very pretty hierarchical display of possible targets. You can type a filename to narrow down to headings within that file, and so on.
Refile to the Top Level
You may have noticed that all of the targets listed are existing headings. So how can you refile a node to the top level within a file? To do that, we’ll need to reconfigure the way Org generates the targets to be aware of their outline paths.
This is sort of a trick; you will have a generally cleaner and prettier
experience with Refile if you don’t need to do this, but this is the only way to
do top-level refiles. We configure org-refile-use-outline-path to tell Org to
include the destination file as an element in the path to a heading, and to use
the full paths as completion targets rather than just the heading text itself.
What this results in is a targets listing containing forward-slash-delimited filenames and headings, as though they were paths on disk. Because the filename also appears by itself, you can select that to refile to the top level of the file.
(setq org-refile-use-outline-path 'file)
But, if you use Helm, which you really should, you will notice that as soon as you set this option, your target list contains only one filename. Typing to complete may allow you to find another filename within your agenda files, but you will only ever see a filename; no other headings ever appear! Why is that?!
It took a bit of searching to find this solution. This is because the default behavior for Refile is to allow you to do a step-by-step completion of this path, but if you’re using Helm, Helm is overriding the completing read to make it into a narrowing list (that we have all come to love).
So what you need to do is tell Org that you don’t want to complete in steps; you want Org to generate all of the possible completions and present them at once. Helm then lets you narrow to the one you want.
(setq org-outline-path-complete-in-steps nil)
Creating New Parents
Occasionally you may want to refile something into another file or heading and place it beneath a new parent that you create on-the-fly. If you do not set up this configuration, you will not be able to create new parents during refile, so I recommend setting it up.
(setq org-refile-allow-creating-parent-nodes 'confirm)
This means “allow me to tack new heading names onto the end of my outline path,
and if I am asking to create new ones, make me confirm it.” For the simplest
case, you allow Helm to narrow to what you want and hit RET and you’re
done. If you want to create a new heading, you must add /New Heading to the
end, and upon accepting that entry, Org will prompt you to confirm that you want
to create a new heading called “New Heading.”
This can be useful if you are refiling a bunch of stuff and you have an idea of the new structure you want and you don’t want to have to bounce between files creating new parent headings that will become targets. You can just use Refile itself to build the structure that you want.
Conclusion
Refile is a powerful way to reorganize your notes once you’ve taken them. Once you have mastered the Refile feature, you will no longer pause when making a new note, wondering if you’re putting it in the right place or expressing the ideal relationship between items. Refile gives you the power to dynamically restructure your existing and new notes in the blink of an eye.
If you liked this, let me know in the comments below, and share it with your friends and followers!