I’ve been promising the Twitterverse that I would write more about how I use Org Mode to get stuff done and how I use it to be a better manager. Upon careful reflection, there is too much to cover in just one post, so this is the first of what will likely be several posts on these topics.
Today I would like to focus on the “agenda view” and how I’ve configured it to give me a window into what I need to do now, what is on the horizon, and manage which things I should do first.
This is what we’ll build:

I classify all of my activities into one of four buckets:
- Things I need to do, eventually;
- Things I need to complete by a specific date;
- Things I cannot (or won’t) start until a specific date; and
- Things I should do with some loose frequency.
Each of these use cases aligns with an Org Mode feature, and those features are, respectively:
- A plain TODO entry,
- An entry with a DEADLINE time stamp,
- An entry with a SCHEDULED time stamp, and
- An entry with a STYLE property of “habit.”
Building the Agenda
I very briefly introduced the agenda in my previous post,
Dig into Org Mode. The “agenda” is a time-aware, filtered view of all
of the entries in some set of Org files, which you can specify. To make proper
use of the agenda, you must first tell Org which files to read by configuring
the org-agenda-files variable.
As I noted in Dig into Org Mode, I build my agenda from all of the Org files in my “org” directory in Dropbox. Specifying a single directory is the easiest thing you can do:
(setq org-agenda-files '("~/Dropbox/org/"))
You can also select individual files or specify a file that contains a list of files to read. See the variable’s documentation for specifics.
Once Org knows where to look to build up the agenda view, you can populate it with your tasks. I’m assuming that you already use Org for note-taking or task management in some way, but if you don’t, here is the bare minimum you should place into a file to see how this works:
#+TODO: TODO IN-PROGRESS | DONE
* TODO Complete this task eventually
* TODO Complete this task by September 30th
DEADLINE: <2016-09-30 Fri>
* TODO Start this task on September 30th.
SCHEDULED: <2016-09-30 Fri>
With a file like this saved as something like todo.org in the directory
specified in org-agenda-files, you can now press M-x org-agenda RET to
display the “agenda dispatch” menu. The first option, “a,” is the most common as
it will display a weekly view with entries sorted into their respective dates.
You may have noticed that the “agenda dispatch” menu contains options for displaying views based on dates, views of pure TODO items, and even views filtered by search criteria. These are extremely useful features that I use all the time, but it’s hard to face a busy day with all of your activities sorted into separate lists with separate commands, so let’s combine them.
To do this, we will use an “agenda custom command.”
Agenda Custom Commands
An “agenda custom command” allows you to add your own entries to the dispatch
menu and, in effect, define your own agenda view that you can trigger easily. To
define custom agenda commands, you customize the variable
org-agenda-custom-commands.
In its simplest form, an agenda command looks like this:
(setq org-agenda-custom-commands
'(("c" "Simple agenda view" agenda ""))
Note that org-agenda-custom-commands is itself a list, so its value here is a
list with one element, which is also a list. That inner list is our custom
command; it has a single letter key that will appear in the menu (“c”), a
description that will also appear, and then a type.
There are many types available and some can accept arguments. Types and their arguments are given one after another. In this case, the “agenda” type takes no arguments and the documentation specifies that the empty string must be given.
OK, so this is great and all, but all we’ve actually done is recreate the “a” option with the letter “c” instead. That isn’t very helpful.
The goal is to be able to see our scheduled items and our unscheduled items in the same view. Fortunately, there is a feature for this (of course), and it is called a “composite agenda” or “agenda block view.”
Essentially, by supplying a list of types, the agenda view will generate each one in turn and display them in the same buffer together! This is one of the greatest things I’ve ever discovered. I lived for months scheduling things to start “today” just so they would show up in the agenda, even though dates were irrelevant. Since discovering this view, I now have a much more nuanced perspective on my priorities.
Building the Composite Agenda View
As I mentioned above, all you need to do is build a list of types within your custom agenda command. Here is a simple one that will display your scheduled items followed by all of your TODO items:
(setq org-agenda-custom-commands
'(("c" "Simple agenda view"
((agenda "")
(alltodo "")))))
A couple of things are going on here that deserve some explanation:
- When you build a composite agenda, the types are a list and each type becomes
its own list, so you will note that
(agenda "")and(alltodo "")now have parentheses around them. That is a requirement and will not work otherwise. alltodois a type that is only available in a composite agenda; it will not work in a single custom agenda command, instead you should usetodo.
When you run this, you will see your scheduled items at the top, a divider line made up of equal signs, and all of your other TODO items at the bottom, like this:
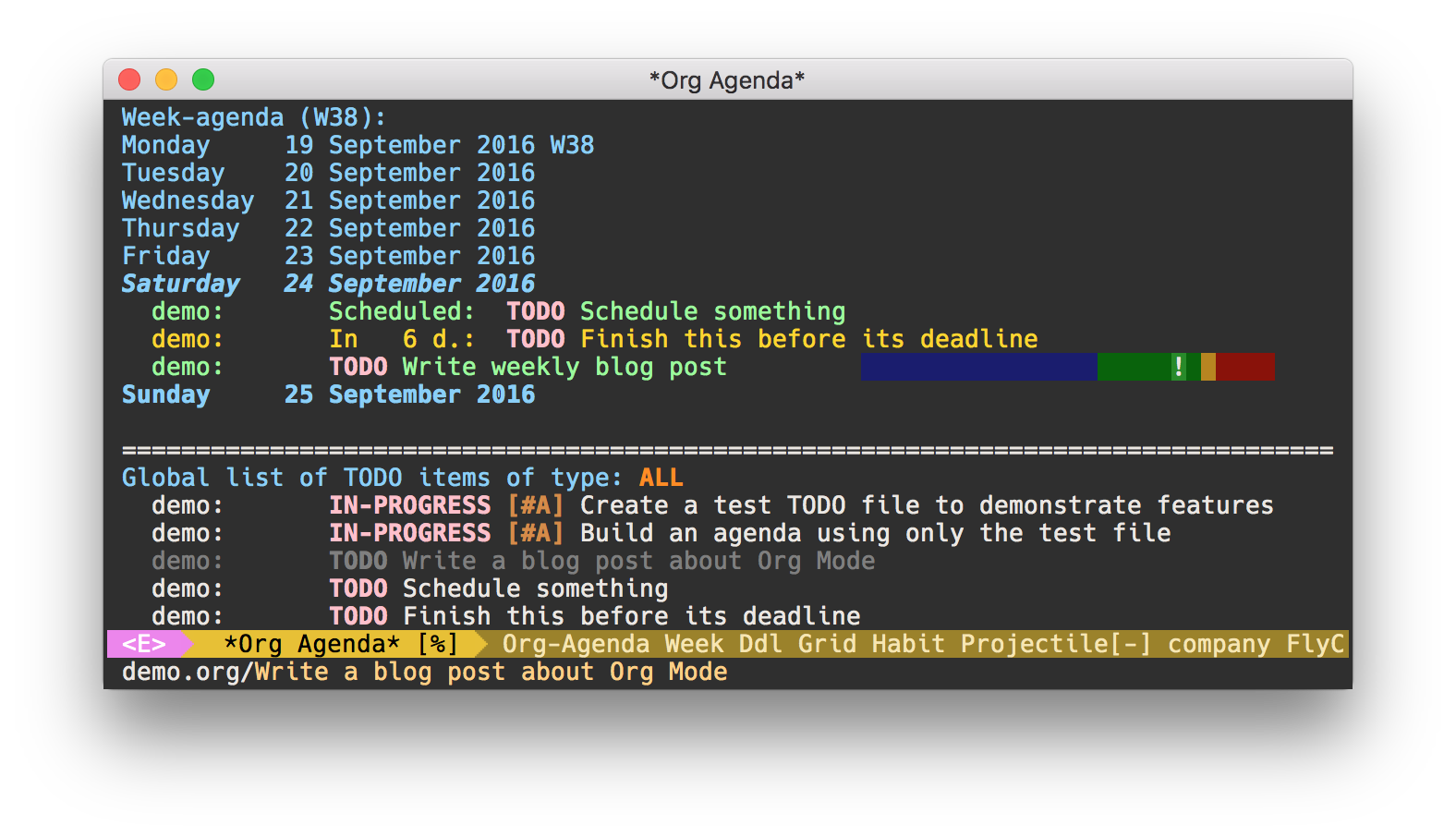
We are already much closer now to our goal of visualizing all of our activities in one place. This covers scheduled items, deadline items, and “eventually” items, but it doesn’t help us to see what we should do next. For that, I use prioritization.
Priorities, and Focusing Your Day
Org Mode already has a notion of “priority,” and you can mark each item with a
priority “cookie” by calling org-priority, org-priority-up, or
org-priority-down. It is possible to sort TODO lists by priority, so it may be
enough for you to see the higher priority items at the top of your “eventually”
list, and to pick away at those, perhaps re-prioritizing other things as you go
along.
I do continuously re-prioritize, but I also subscribe to a GTD approach that Netscape co-founder Marc Andreessen wrote about, which is to take some time at the end of the day to pick the three things you will do the following day. I really liked that idea, so I wanted to make it more formal in my agenda view.
I decided to use priority “A” items as “things I must do today,” and let the other priorities act as simple differentiators for the remaining “eventually” items so that I can at least pay closer attention to things I determined to care more about (and ignore things that are not as important, which is what I use priority “C” for).
To achieve this, I did two things:
- I placed a TODO section at the top of my composite agenda view that displays only priority “A” items, and
- I filtered priority “A” items out of the “eventually” list so that I see them only once.
There is occasionally duplication across the scheduled section of the view, but I haven’t come up with the best way to handle that yet. My goal is to keep the scheduled section as short as possible, and very few of my activities are actually time-sensitive in a formal sense, but when I tell someone I will get back to them by X date, I use that function to ensure that I will remember to do so.
The first part of the solution is easy, the second part was not so easy.
The Top Priority Section
As it turns out, certain properties of Org entries can be treated as special
“tags” and filtered using the tags filtering options in the agenda custom
commands and composite view types. In this case, we want to see only items with
a priority of “A”, and so we can use the tag PRIORITY="A" to achieve that.
Here is what that configuration looks like:
(setq org-agenda-custom-commands
'(("c" "Simple agenda view"
((tags "PRIORITY=\"A\""
((org-agenda-skip-function '(org-agenda-skip-entry-if 'todo 'done))
(org-agenda-overriding-header "High-priority unfinished tasks:")))
(agenda "")
(alltodo "")))))
A few things to note here:
- You actually have to quote the value of the priority tag, but the tag selector is quoted itself so you wind up with some yucky escaping backslashes. Such is life. It won’t work if you don’t quote the value.
- This example introduces the local settings list, which is a
let-style list of Org configuration variables and their values that will be applied only during the generation of that section of the composite view. In this case, I am setting the value oforg-agenda-skip-functionandorg-agenda-overriding-header.
The org-agenda-skip-function is one of the coolest ideas; it allows you to
specify a function that will be called on each entry and the function can either
return nil to display that entry, or return a character location to skip
to. This allows you to skip a single entry or even an entire subtree if some
criteria applies.
I am using it here to skip all entries that are already marked DONE, because
once something is DONE, I don’t need to work on it anymore and I don’t want to
see it in my list. org-agenda-skip-entry-if is a function provided for use in
these kinds of cases and I recommend reading its documentation for more details.
The org-agenda-overriding-header does what it sounds like: it changes the
header line of this agenda section to the string specified. Here’s what it all
looks like together:
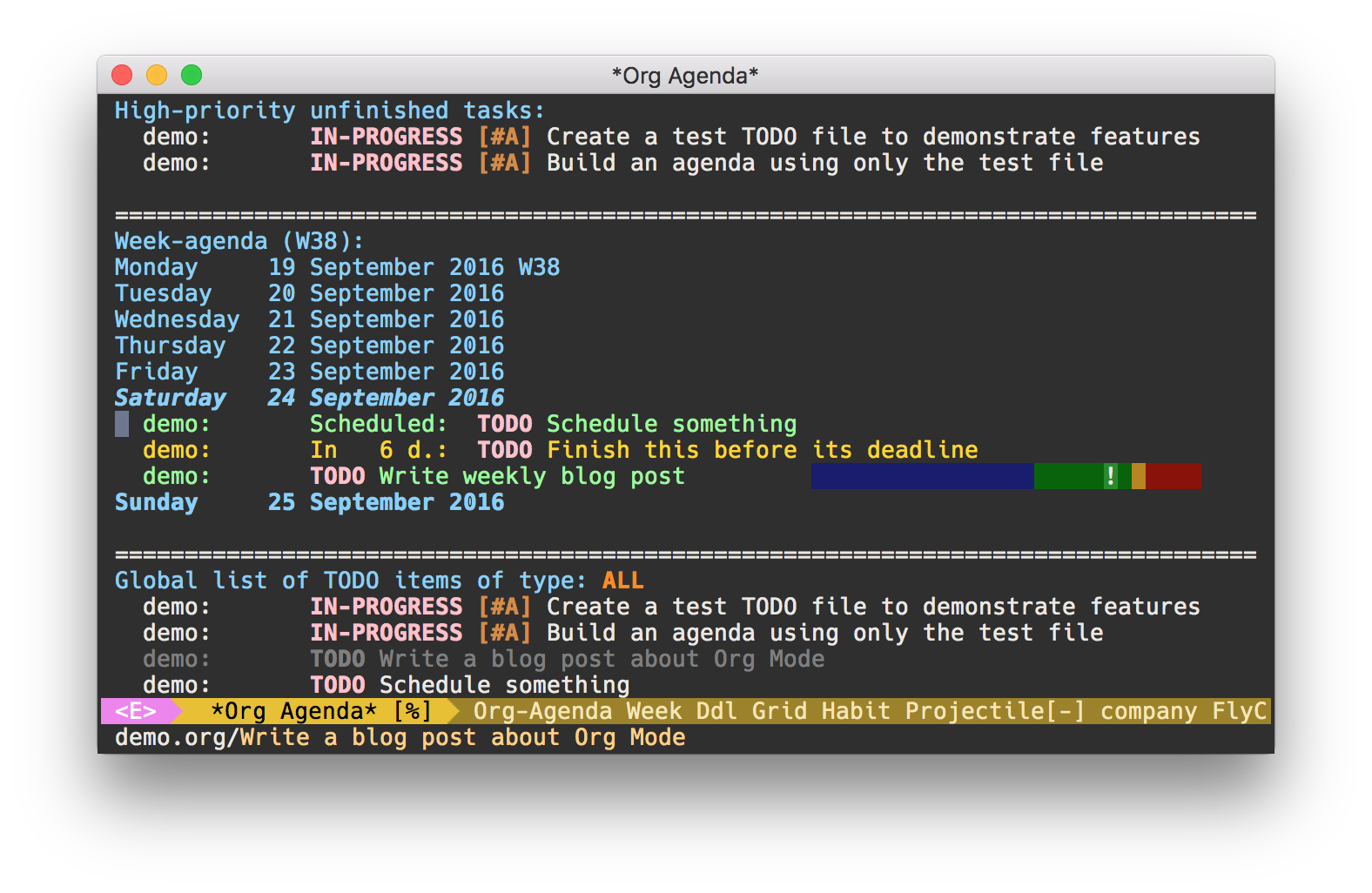
Filtering the “Eventually” List
Great, so now you have a section at the top for the stuff you want to do immediately, a section showing a time-based view of what you need to accomplish soon, and a list of all the other items on your TODO list (your “eventually” items).
Unfortunately, your “eventually” list now also contains the high-priority items shown at the top, which is redundant and distracting. Let’s filter priority “A” items out of this list.
I was optimistic that Org shipped with some skip function to skip over priorities, but it doesn’t. Oh well, time to write some elisp. Here’s what I came up with:
(defun air-org-skip-subtree-if-priority (priority)
"Skip an agenda subtree if it has a priority of PRIORITY.
PRIORITY may be one of the characters ?A, ?B, or ?C."
(let ((subtree-end (save-excursion (org-end-of-subtree t)))
(pri-value (* 1000 (- org-lowest-priority priority)))
(pri-current (org-get-priority (thing-at-point 'line t))))
(if (= pri-value pri-current)
subtree-end
nil)))
air is simply a “namespace prefix” to ensure uniqueness
of the function name.The way priorities work internally is clever; the “lowest priority” is the upper bounding ASCII value of the letters used, such that the difference of that value and the entry’s priority letter value multiplied by 1,000 is the numeric priority.
The default “lowest priority” value is 67, and the ASCII value of “A” is 65, so the numeric value of priority “A” is 2,000, “B” (ASCII value 66) is 1,000, and “C” (ASCII value 67) is 0.
For whatever reason, there are no internal Org functions to easily extract just
the priority letter, but I wanted my function to accept the letter rather than
the numeric value so I just convert that to its corresponding number and use
org-get-priority to compare the entry’s value to the given one.
For this one, I always skip the whole subtree. It hasn’t bitten me yet, but it is pretty easy to pivot it to skip only the current entry, or even provide an option, so I might do that if I find out I’m missing something.
Let’s apply this to our configuration:
(setq org-agenda-custom-commands
'(("c" "Simple agenda view"
((tags "PRIORITY=\"A\""
((org-agenda-skip-function '(org-agenda-skip-entry-if 'todo 'done))
(org-agenda-overriding-header "High-priority unfinished tasks:")))
(agenda "")
(alltodo ""
((org-agenda-skip-function
'(or (air-org-skip-subtree-if-priority ?A)
(org-agenda-skip-if nil '(scheduled deadline))))))))))
There are two changes here. First, I’m calling my new function to skip priority “A” items. I also noticed that the “eventually” list contained items with scheduled or deadline dates, which should appear in the middle section when appropriate, so I filtered those out as well. Here’s what it looks like:
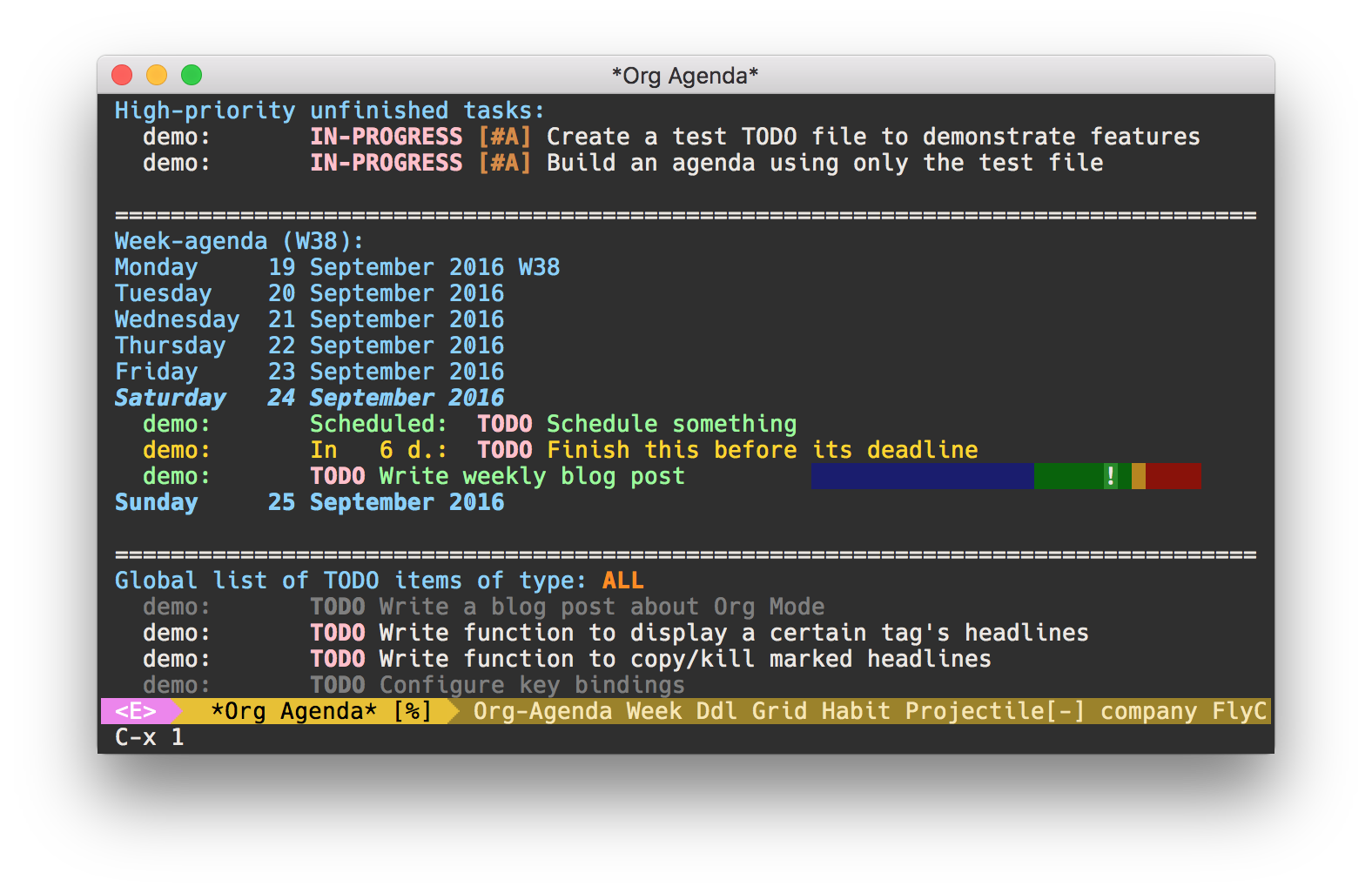
Note here that the skip function is a whole quoted lisp form that is evaluated
for each entry; it is not limited to a single function name. For this reason, it
is straightforward to create more complex logical rules without having to write
a function to encapsulate them. Here, I am using an or to check both criteria.
Finally, Habits
You may already know that Org Mode supports TODO items that repeat. There are a few ways that repeating schedules can be specified, so I recommend reading the full documentation.
One of the most powerful ways of tracking repeated tasks is by using habits. A habit is something that you want to do on a regular basis, but where you have flexibility in how regular the schedule is.
Here, again, you may want to review the full habits documentation. The example used in the documentation is remembering to shave. It is not critical that you shave on any single, exact day, but it may be important to you to shave within a loose cadence with a couple of days of leeway.
I use habits to track scheduling appointments like one-on-ones with my direct reports. While it is very important that one-on-ones happen regularly, it is not critical that they take place at exactly X days apart, and this gives me flexibility to schedule more frequently with people who need more attention and to work around my other appointments.
To create a habit, you need two things:
- A
SCHEDULEDtag with a repeat specification (like.+or++), and - A
STYLEproperty set to the valuehabit.
Here is the example from the documentation:
** TODO Shave
SCHEDULED: <2009-10-17 Sat .+2d/4d>
:PROPERTIES:
:STYLE: habit
:LAST_REPEAT: [2009-10-19 Mon 00:36]
:END:
The repeat specification, .+2d/4d means:
- Repeat as frequently as every two days, but
- Never less frequently than every four days, and
- When completed, start counting again from today.
If you use ++ instead of .+ it means “from the last date completed, count as
many 2-day intervals as necessary to find a date in the future.” This is useful
if you want something to always fall on the same days of the week, for example.
You can use a plain + repeat, which is unusual for a habit, because if you
fall quite behind you will need to complete the task as many times as it takes
for the next occurrence to get into the future. This would be useful for
something like paying your rent where you cannot skip any instances, but that
isn’t really a habit, now is it?
I love habits, but now we have another problem… Habits appear with the blue/green/red bar as shown in the screenshot at the top of this post when they are listed in a daily or weekly agenda view, but because they are also regular scheduled items, they appear in our “eventually” list with a lot less useful detail.
You know what time it is. Filtering time.
Filtering Habits
Again I was really optimistic that Org provided some built-in function for filtering by style or property… But it doesn’t. So here’s my implementation of a habit-skipping function:
(defun air-org-skip-subtree-if-habit ()
"Skip an agenda entry if it has a STYLE property equal to \"habit\"."
(let ((subtree-end (save-excursion (org-end-of-subtree t))))
(if (string= (org-entry-get nil "STYLE") "habit")
subtree-end
nil)))
Org does provide helper functions for extracting property values and finding locations relative to entries, so it was straightforward to write this. It would be easy enough to parameterize the property value if you wanted to skip different types of properties, but I don’t have that use case (yet).
The Final Agenda
I’ve covered almost everything, so finally here is the complete agenda composite view command:
(setq org-agenda-custom-commands
'(("d" "Daily agenda and all TODOs"
((tags "PRIORITY=\"A\""
((org-agenda-skip-function '(org-agenda-skip-entry-if 'todo 'done))
(org-agenda-overriding-header "High-priority unfinished tasks:")))
(agenda "" ((org-agenda-ndays 1)))
(alltodo ""
((org-agenda-skip-function '(or (air-org-skip-subtree-if-habit)
(air-org-skip-subtree-if-priority ?A)
(org-agenda-skip-if nil '(scheduled deadline))))
(org-agenda-overriding-header "ALL normal priority tasks:"))))
((org-agenda-compact-blocks t)))))
There are just a couple of things in here that I haven’t mentioned specifically, so let me do that.
- Both TODO sections use
org-agenda-overriding-header, which I previously described. - The “agenda” section in the middle also specifies
org-agenda-ndayswith a value of 1, because I only want to see one day at a time. If you have been coding along with this you might have wondered how to get rid of all the other days of the week… This is how. - There is a final settings list at the end containing
org-agenda-compact-blocks. Settings in this list apply to the entire composite view, and this setting removes the equal sign dividers between the sections, because I think they’re a waste of space.
Congratulations, you now probably know more about building Org Mode agenda commands and composite views than most people. I hope that these tools give you the ability to confidently tackle the tasks in your life and give you a sense of peace.
Navigating Your Agenda
The agenda view is pretty amazing, and it’s very useful as a read-only overview of what you need to get done, but the journey doesn’t stop there because the agenda is also completely interactive.
I’ve tweaked my configuration to make the agenda view easy to navigate and interact with, optimized for my common use cases, and I’m going to get into that in depth in my next post, so stay tuned!